How to Access Participant Reports as an Admin
(Applicable users: admins)
Overview
As an admin account holder, you have access to all of your participant analytics reports under your account. The participant reports you have access to depends on your level in the account hierarchy.
| User Type | Permissions |
|---|---|
| You are a Pinsight admin | You can access all participant reports in the system. |
| You are a partner admin | You can access all participant reports under your own partner account and any of your own client accounts. |
| You are a client admin | You can access all participant reports under your client account. |
The analytics report shows the participant’s assessment results and app improvement if they are using the Pinsight App. This article explains how to access participant analytics while logged into the platform as an admin. It also briefly covers how to share the report with the participant who completed the assessment and your stakeholders.
Access Participant Reports
1. Log into app.pinsight.com using your login credentials.
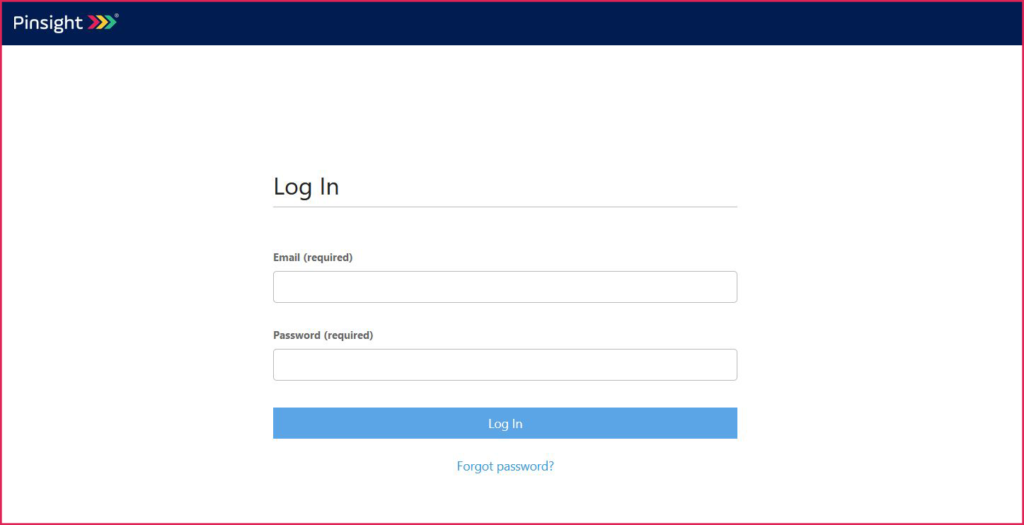
2. There are two ways to access participant reports.
- Option 1: Click the Analytics module in the top navigation bar.

- Option 2: Search for a participant in the Users module, click Edit next to the participant’s table entry, and then click View Report in the participant’s history table. This will redirect you to the Analytics module. The participant is pre-selected in the search results. Scroll down to view and download their analytics report.
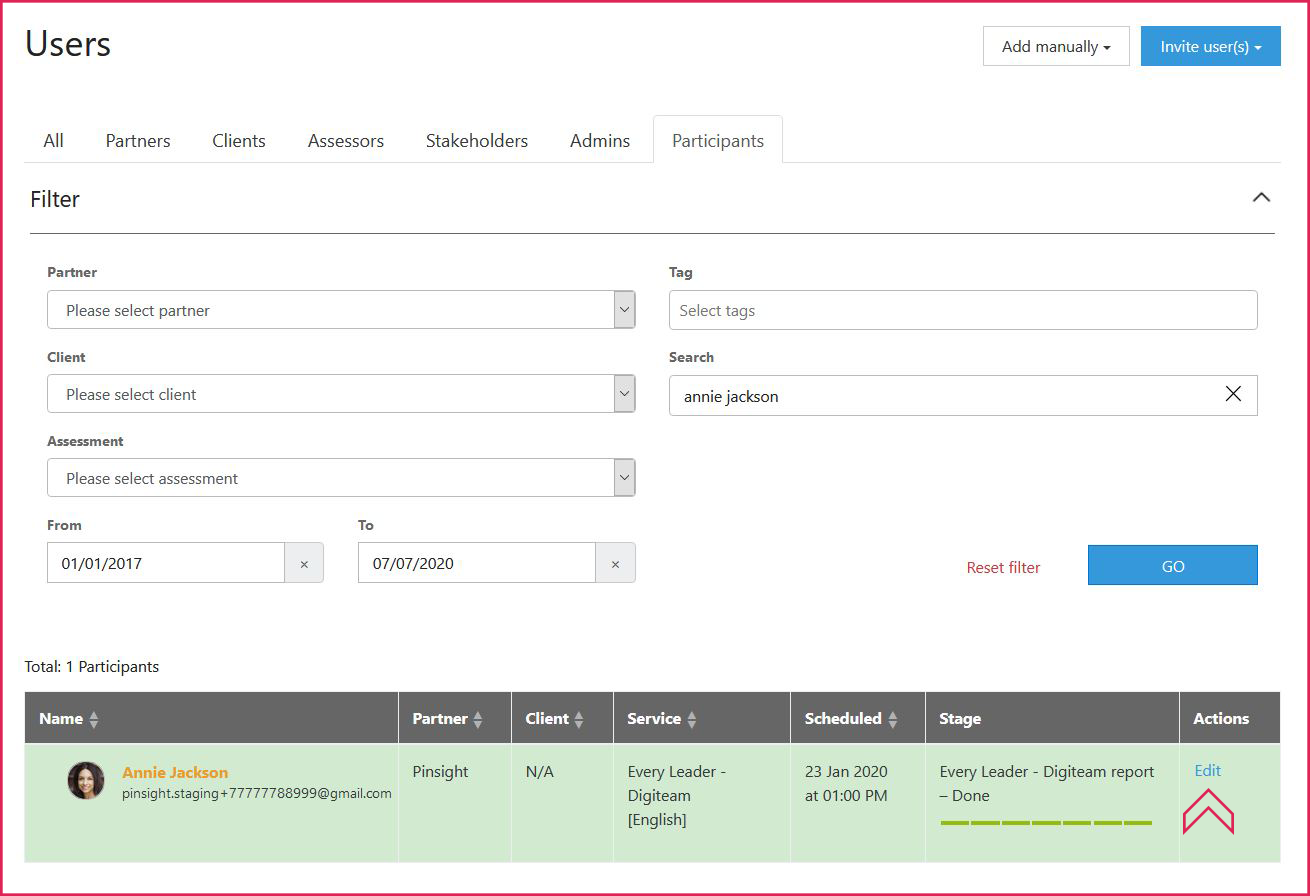 | 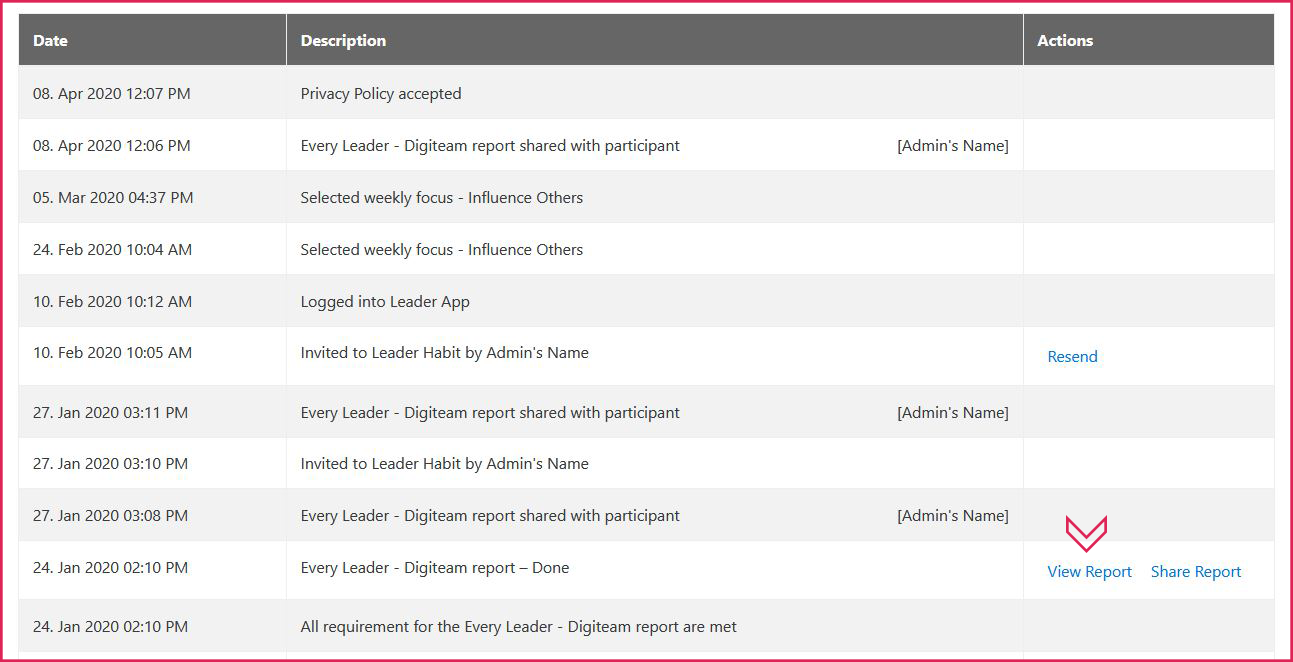 |
3. In the Analytics page use the filter to narrow down your participant search results if needed. Otherwise, scroll down to All participants below the filter, expand the assessment folders, and select the participant(s) whose reports you would like to view or download.
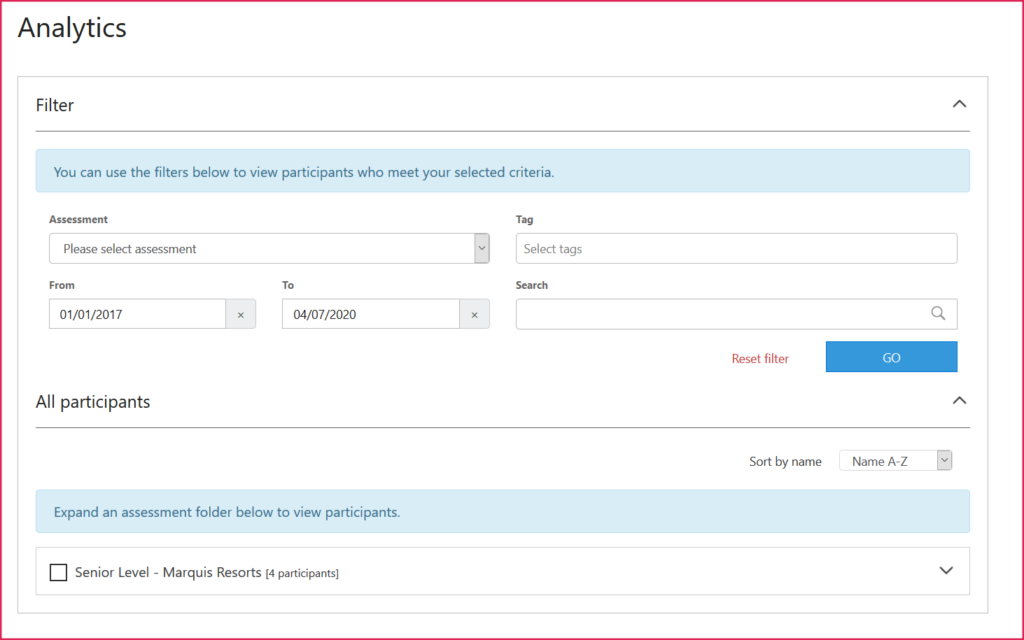
- Compare participants who have taken the same assessment level by selecting multiple participants. Click the checkbox next to the assessment name to select all participants in that assessment folder. Click it again to deselect all participants in that assessment folder. You may also click on participants individually.
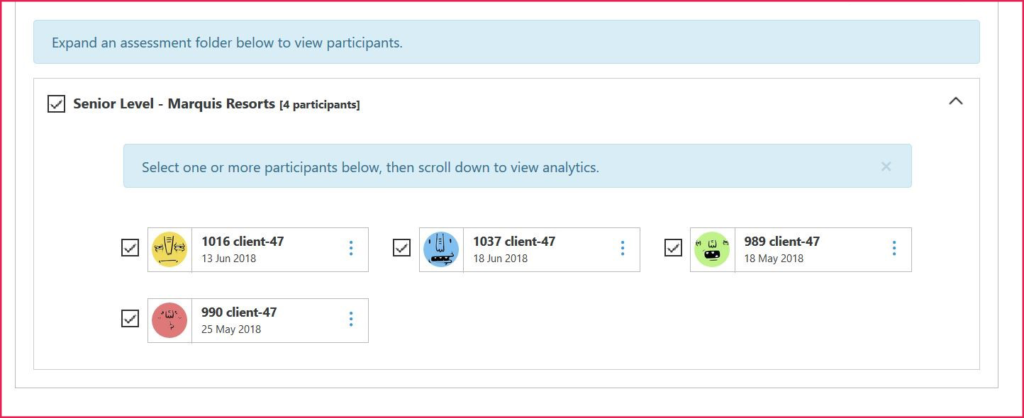
4. Then, scroll down to view the analytics report for the selected participant(s).
Viewing and Downloading Analytics Reports
5 . After scrolling down, click on the tabs to navigate between the reports.

- Some of the reports can be used to compare participants (readiness, 9-box, bench), so if you have selected more than one participant you will see these comparisons automatically in those reports.
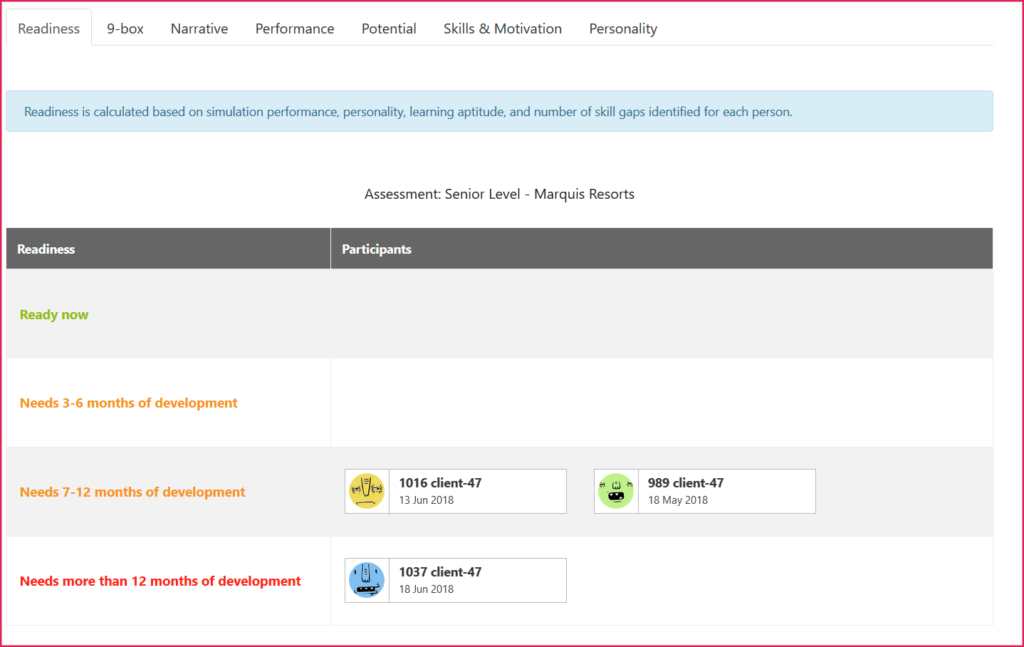
- If a report is not for comparison, but is for individual participants (performance, narrative, potential, skills & motivation, and personality), you’ll be asked to select the participant’s name in the drop-down menu in that tab before viewing the report.
- Read the explanation in the blue text box at the top each report to learn more about the report you are viewing.

6. Click Download PDF report(s) to download the analytics reports for the selected participant(s).
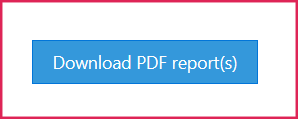
- You may choose to download a participant report or a stakeholder report in English or the language the assessment was taken in.
- The PDF reports show information from immediately after the assessment without any app improvement.
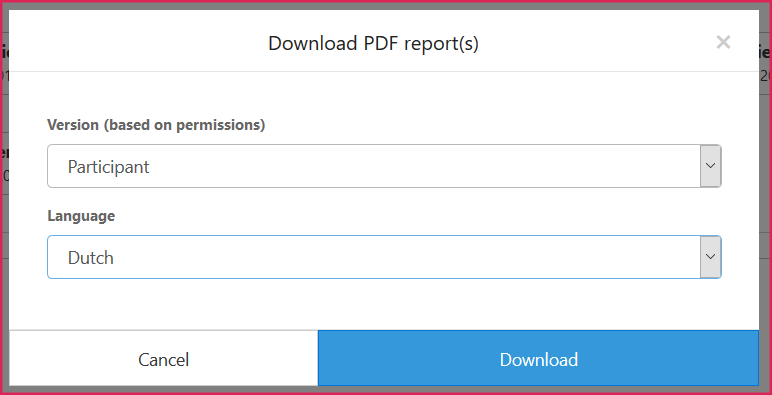
Share a Report with Another User
1. There are three ways to share participant reports.
There are two ways in the Analytics module.
- Option 1: In the all participants folders without using the filter
- Option 2: In the search results table after using the filter
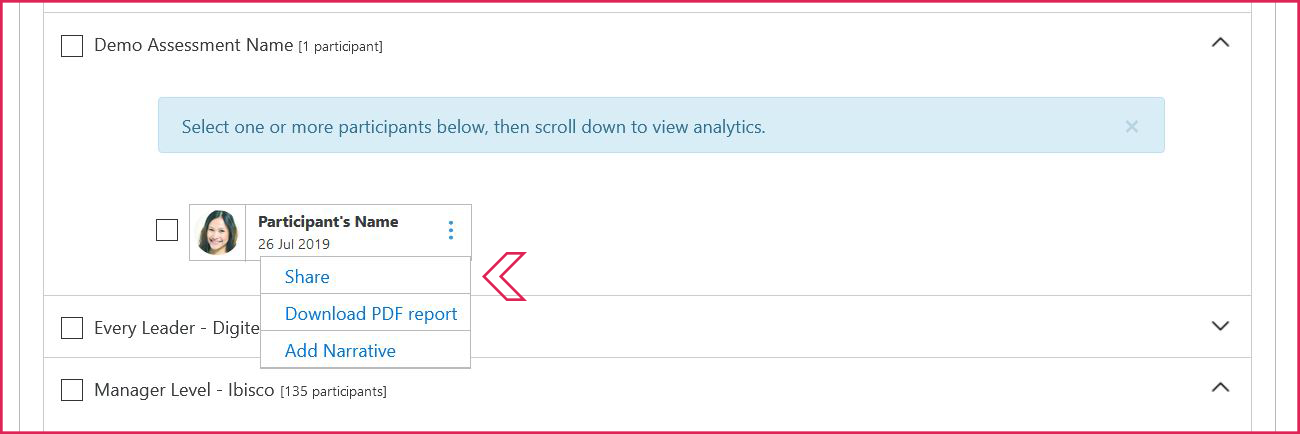 Option 1: In Analytics, without using the filter to narrow down your search results, scroll down and open an assessment folder. Click the three dots next to the participant and click Share. | 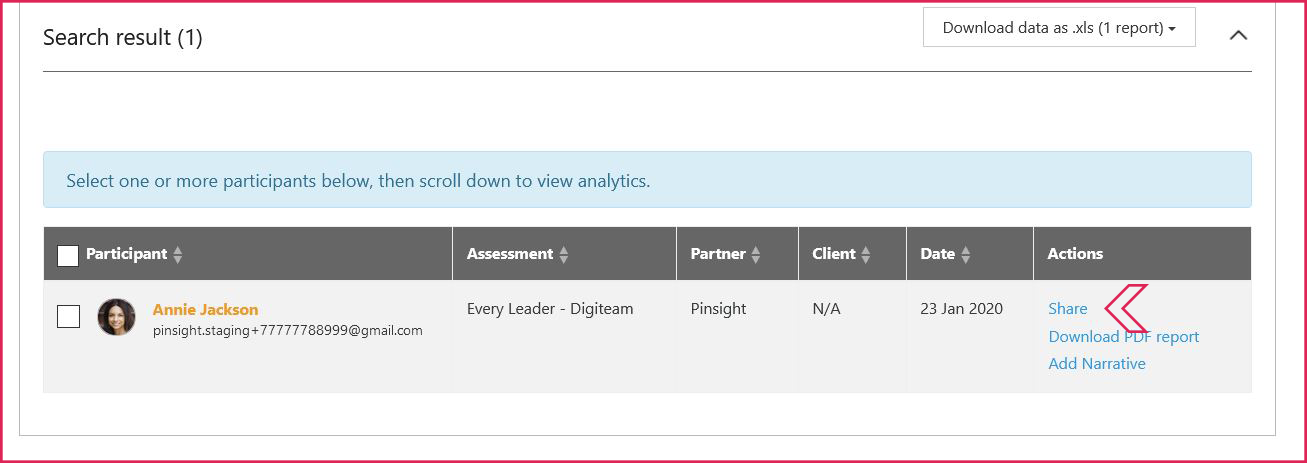 Option 2: In Analytics, after using the filter to narrow down your search results, scroll down and click Share next to the participant in the Actions column. |
There is one way in the Users module.
- Click Edit next to the participant in the Users table.
- Then, click Share Report in the participant’s history table.
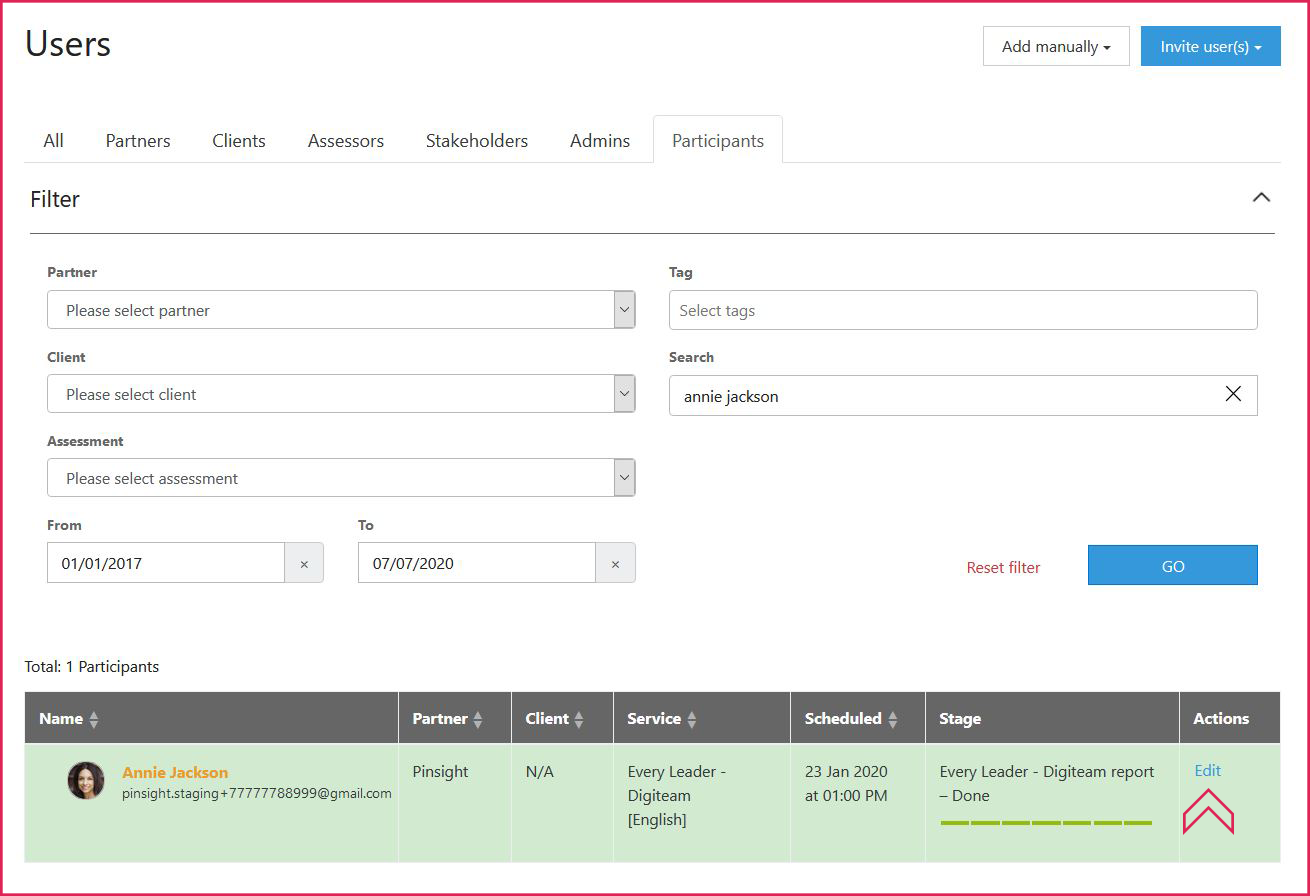 | 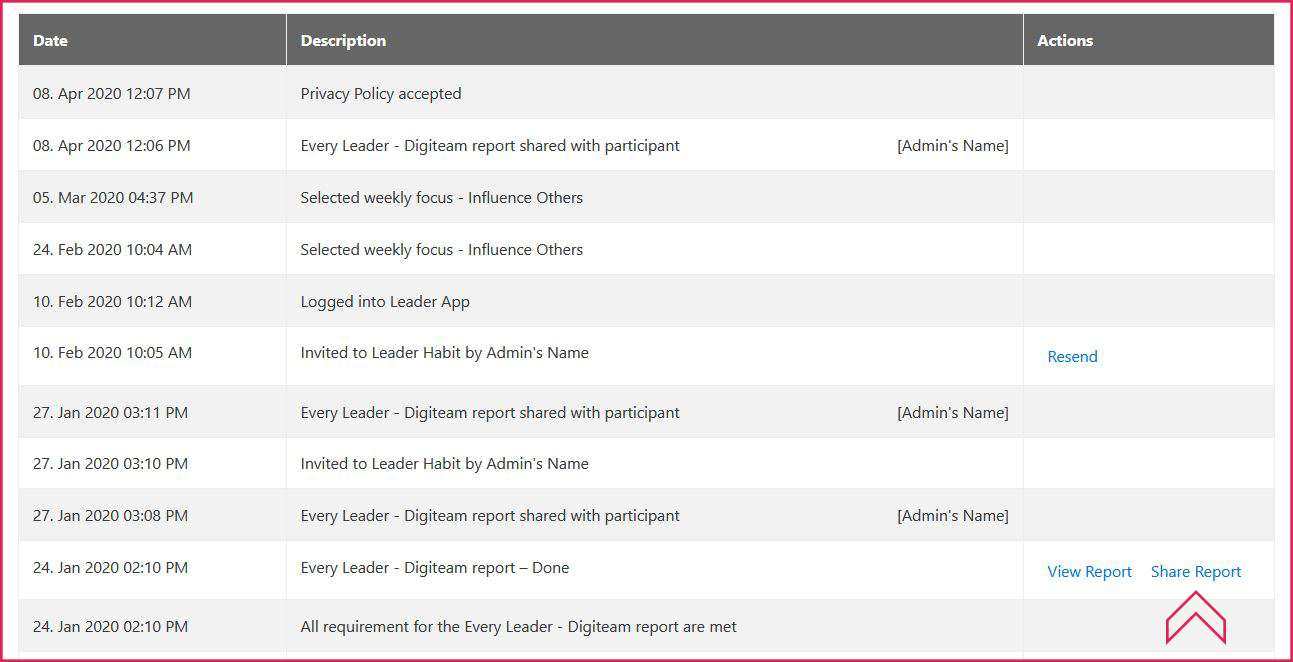 |
2. Use the dialog box to share the participant’s report with other platform users.
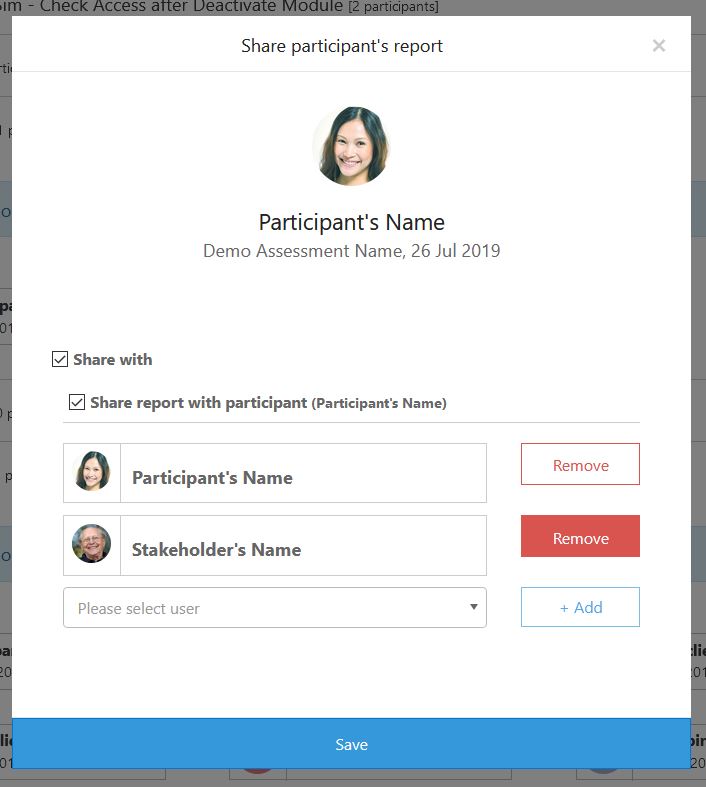
- Participant reports may be shared with the participant who took the assessment and stakeholders under your partner or client account.
- To remove a user’s access to a report, reopen the dialog box, click Remove, and then Save.
